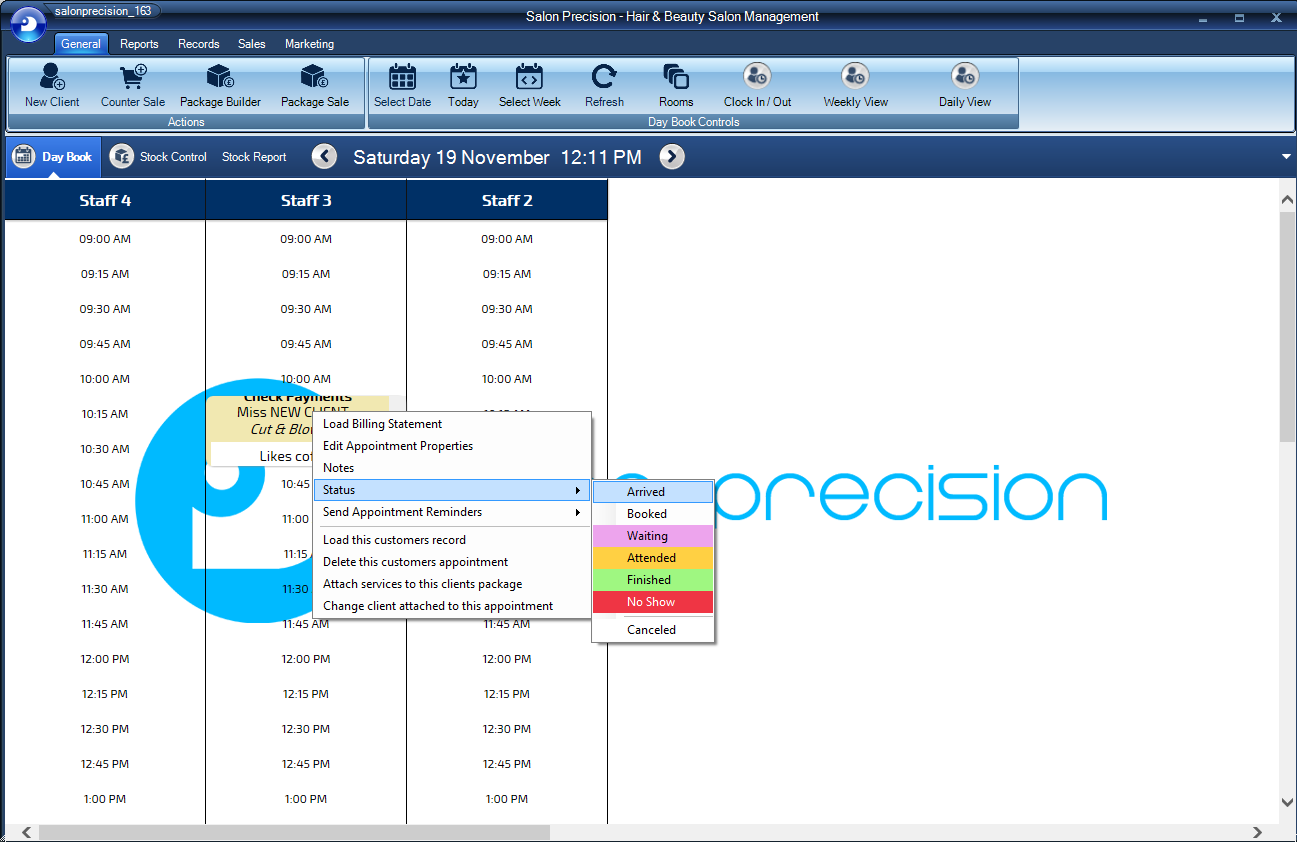Add Appointment
1.
To add an appointment, double click in the time slot you wish to add your appointment on the selected day in the column of the selected staff member.
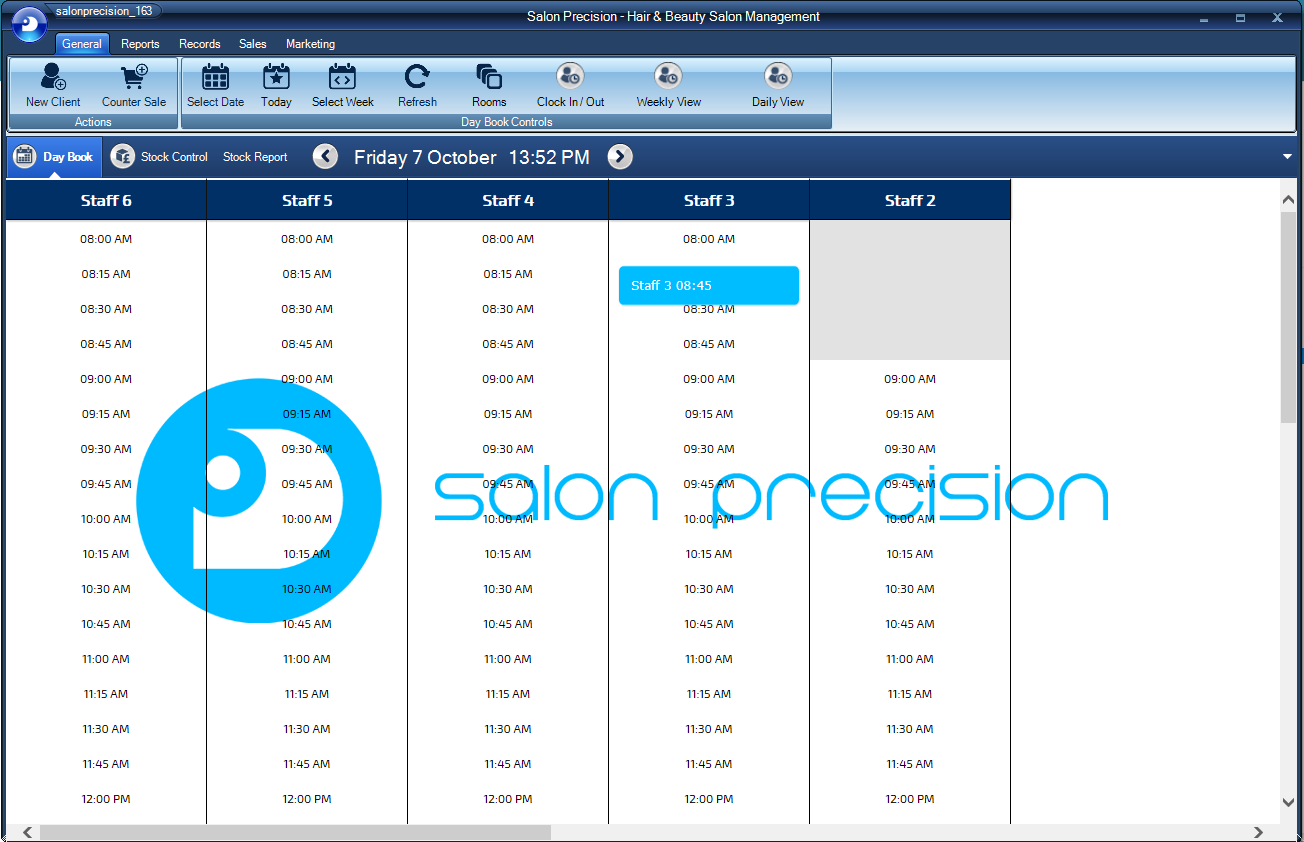
2.
This is the default 'Create Appointment' form, you will notice the date, time and staff member are set to the day, time and staff you double clicked on.
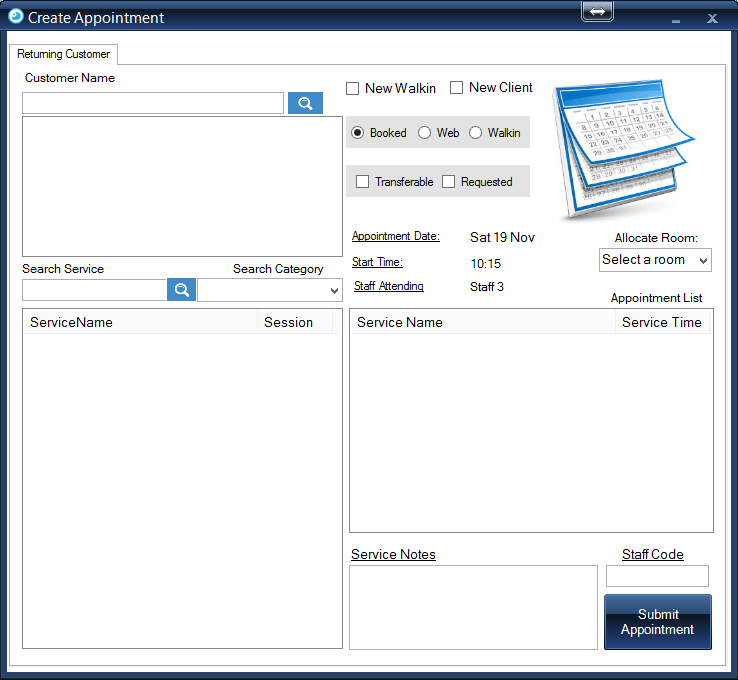
3.
The next step is to add your customer details to the appointment form. At the top you will see two tick boxes marked New Walkin and New Client, select New Client and the form will extend.
Fill in the the boxes and click the Add button. This will add the customer to your customer database. If you are in a hurry you may select the New Walkin option, this will default the customer details that can updated at a later date.
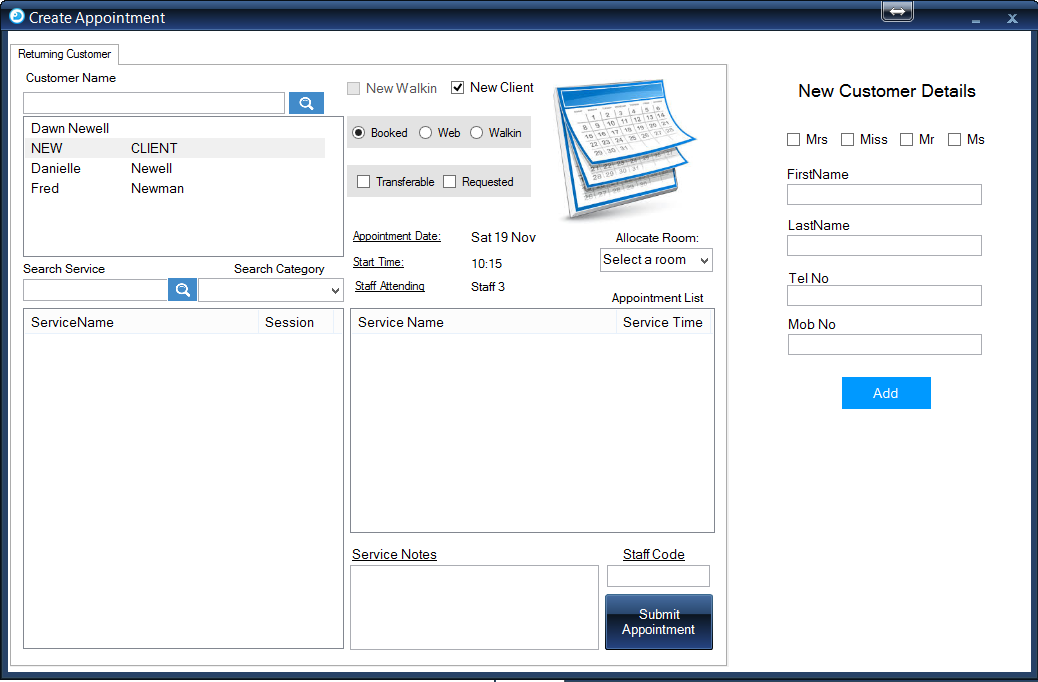
4.
When you have added your new client, their name will be displayed at the top. You may also use this box to search existing clients from your customer database.
Below shows the conditions of the booking which can be manually selected. Select the booking type and then select whether the booking is requested to your selected stylist or if it can be transferred to another.
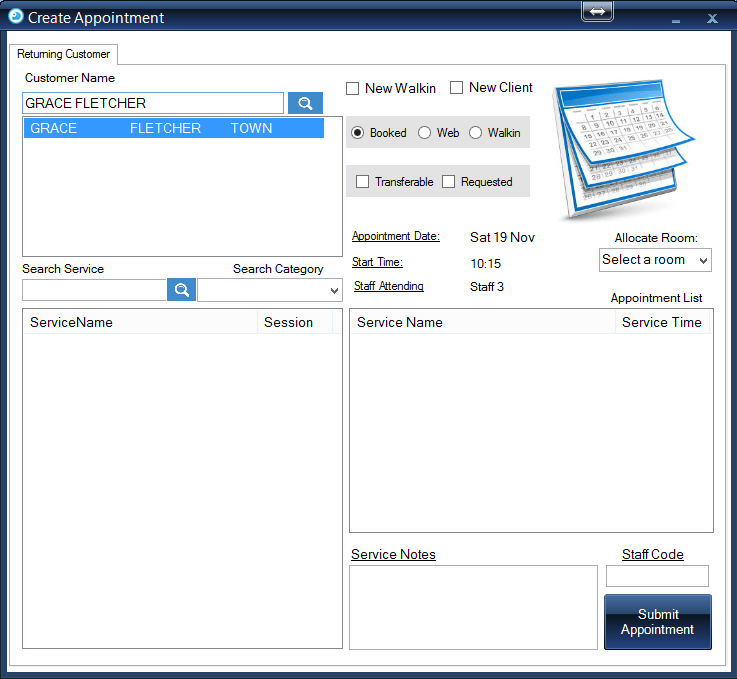
5.
We need to attach a service to our appointment.
Firstly select the category you would like to select a service from, These will then populate in the box below.
Next select the service you would like for this appointment and 'Double click' onit.
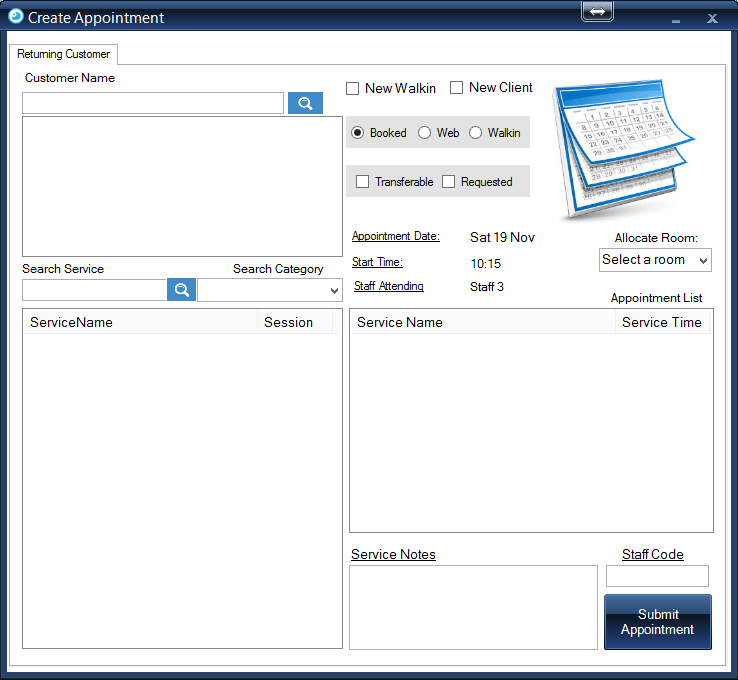
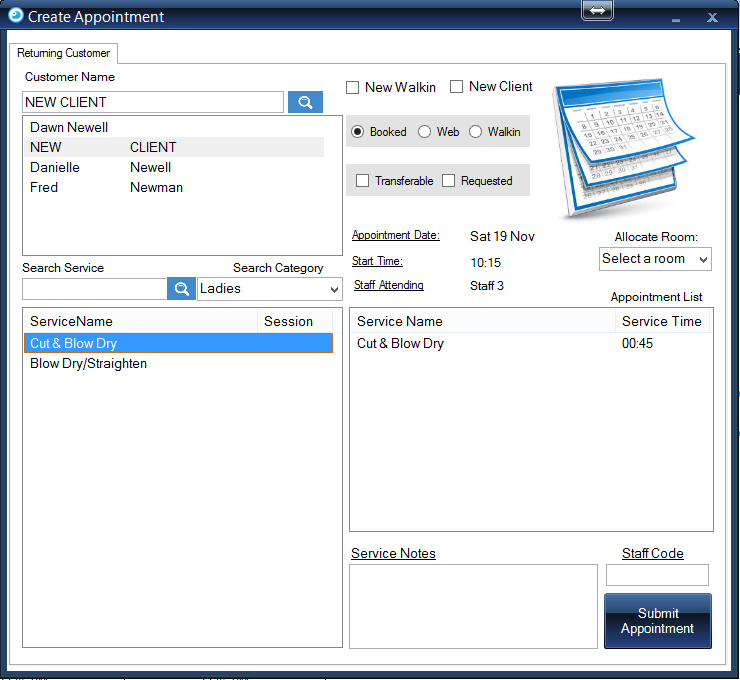
6.
The services available are limited to the services you have manually added.
If you wish to change the default time of the service, double click the service and make the appropriate changes.
you also have the ability to delete the service from the appoitnment simple hit the 'Remove' Button.
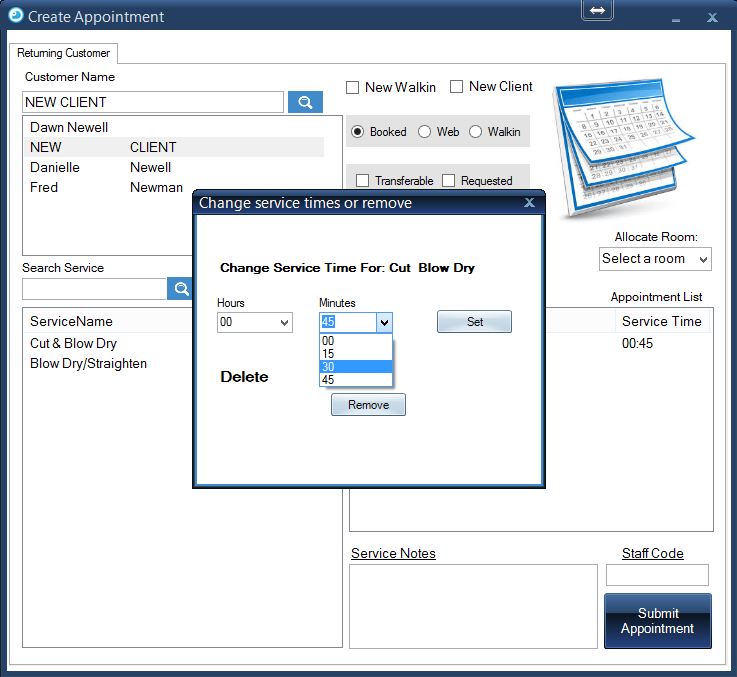
7.
You can also add service notes to your appointments in the bottom right hand side of the form under 'Service Notes'.
When all of these fields are completed with the correct information you can enter you Unique Staff code and click 'Submit Appointment'.
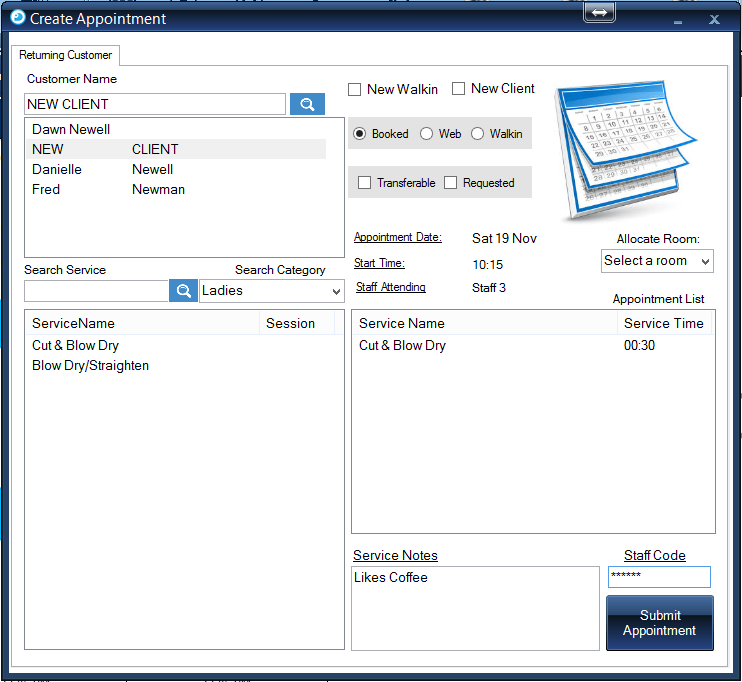
8.
Congratulations! You have successfully added an appointment to your calendar.
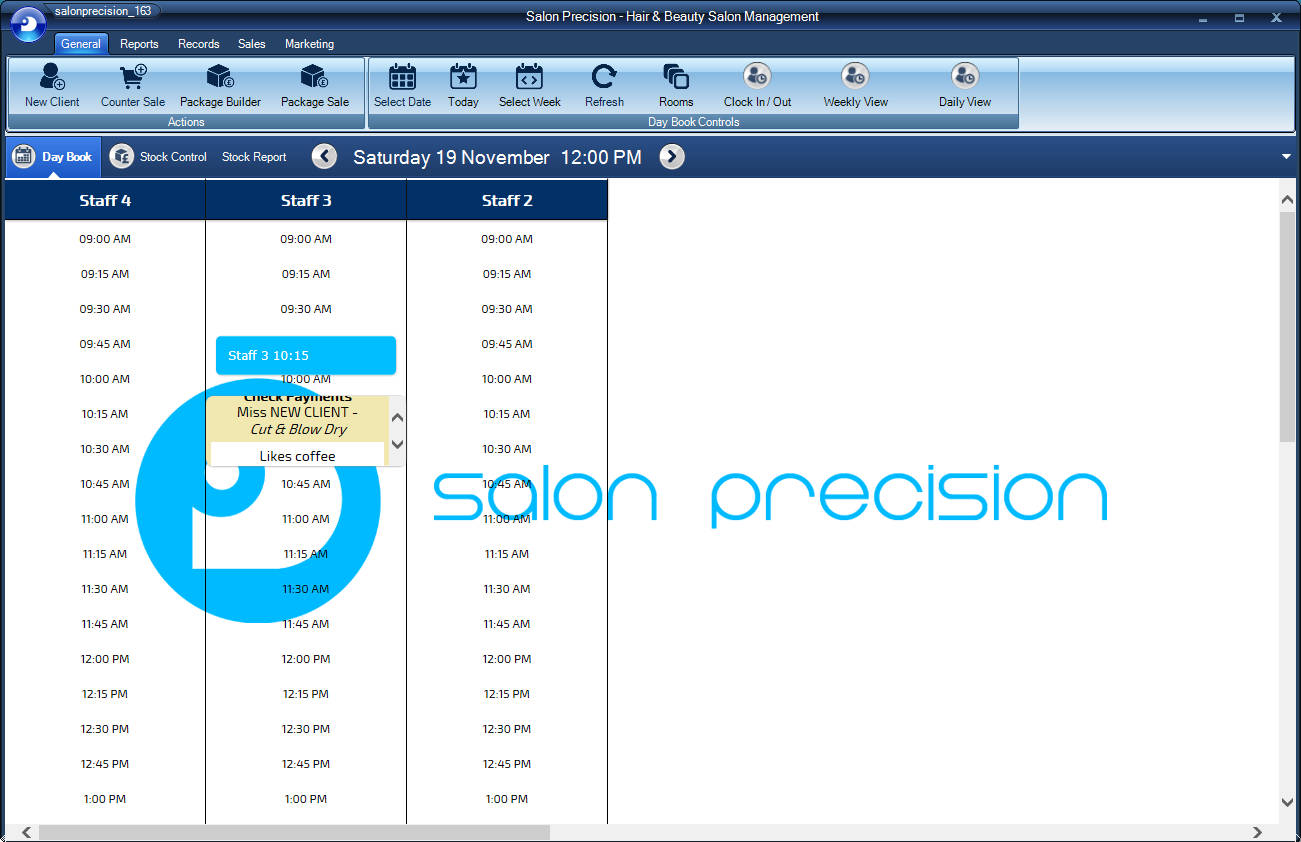
9.
Right clicking on your selected appointment gives you extra options. You can change the appointment status, set up reminders and add notes. Make payments and also edit the appointment itself or edit the customer details.