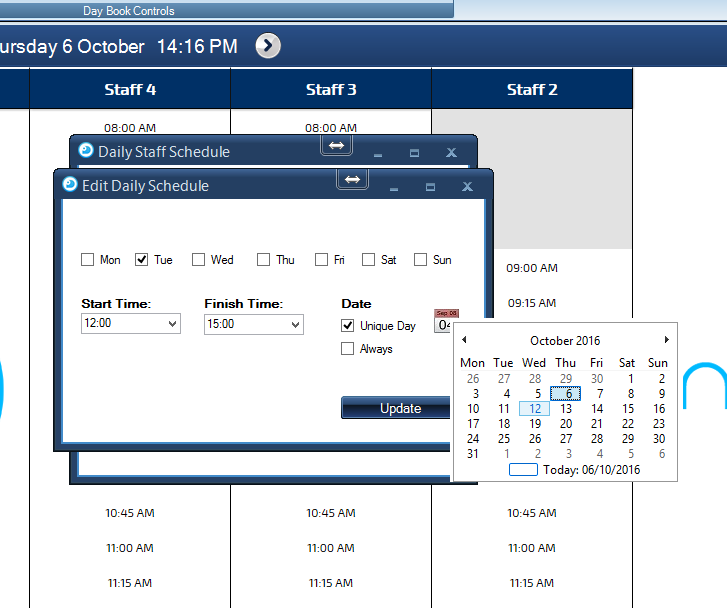Edit Daily Hours
1.
In this tutorial, you will learn how to edit and set the daily hours for your staff members.
To begin, using the top toolbar, click Settings and navigate down to Staff Schedule followed by Edit Daily Hours. A pop up form will then be displayed titled Daily Staff Schedule.
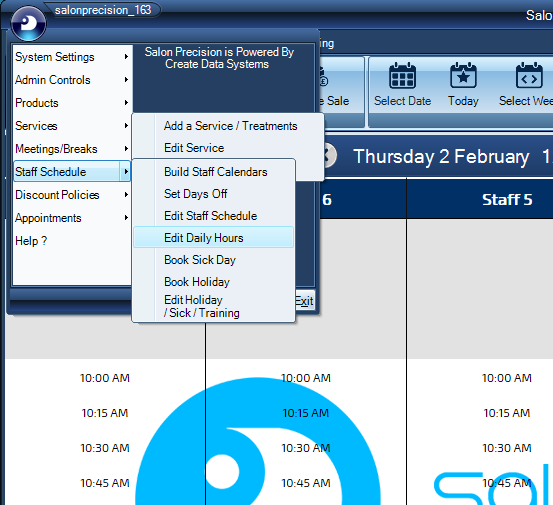
2.
The form will show you all staff members that have been added to the calender. Double click on the appropriate staff member
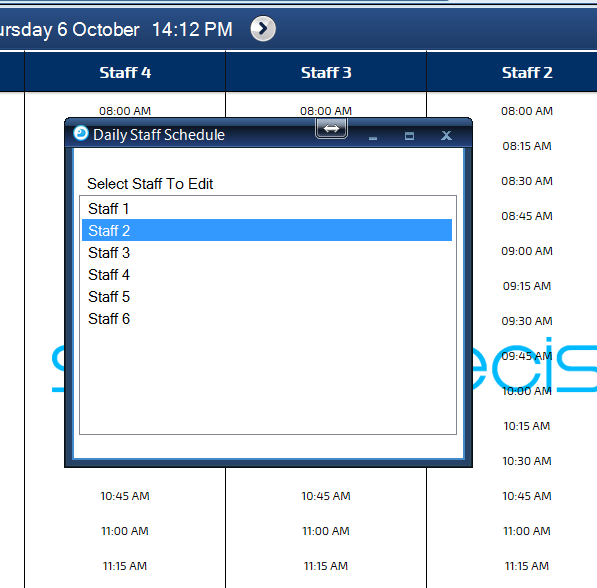
3.
A new form, titled Edit Daily Schedule will appear displaying a week schedule and options to select start and finish times for each day.
Here we have three options to set our staff daily schedule. This can be broken down into set hours worked each week that do not change. Or in the case of someone working shifts each week, we can set different daily hours for each day of the week.
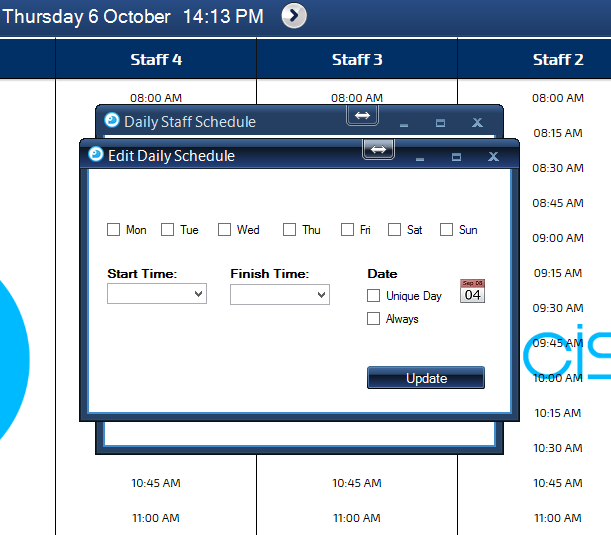
Set Reoccurring Times
If your staff member works the same hours each day of week. You can set this by ticking each of the appropriate week day boxes on the left. Then select the Always box and finally click Update.
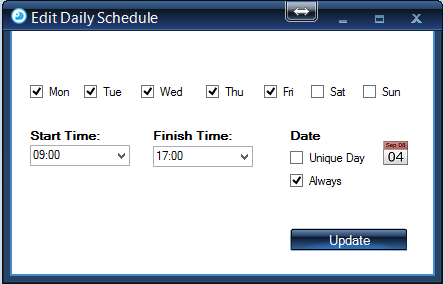
Unique Hours
If a staff member has a one off working schedule for a single day (i.e. they are covering for someone) then you can edit their hours on a one off basis.
Start by selecting 'Unique Day', then clicking the calendar icon and selecting the exact date, you can apply the hours in question and it will only apply for that specific day.